 Like a lot of people, I use GMail as my main inbox. Several email accounts are ‘fetched’ by GMail and all that email ends up in one convenient in-box. I’ve got GMail set up so that when I reply to an email, it appears as if I replied from the account it was sent to, rather than the GMail account itself. This is pretty easy to set up (instructions are here) and it allows you to separate work and personal identities, as an example.
Like a lot of people, I use GMail as my main inbox. Several email accounts are ‘fetched’ by GMail and all that email ends up in one convenient in-box. I’ve got GMail set up so that when I reply to an email, it appears as if I replied from the account it was sent to, rather than the GMail account itself. This is pretty easy to set up (instructions are here) and it allows you to separate work and personal identities, as an example.
However, my iPhone / iPad has frustrated me in this regard. I have been limited to one email address and when I reply on my phone, it comes from my default email address on the phone, which may not be the one it was sent to, leading to some confusion. I have gone so far as to create two email accounts on my phone which actually access the same GMail in-box so I could separate work and personal, and the right email address would send the account.
I’ve discovered that there’s a much simpler way to do this on the iPhone / iPad. If you follow the instructions below, you’ll get a pick list like the image above, where you can reply to any email using your choice of addresses. So, you can end the confusion and get rid of those extra accounts.
To add additional email addresses for sending mail to an iPhone / iPad Mail email account do the following (this assumes familiarity with basic email on the phone and copying and pasting):
- Figure out the email addresses you want to use as sending addresses.
- Type them into an email and send it to an account you can access on the phone. Separate each address with a comma followed by a space.
- Open the email on the phone and ‘copy’ the whole set so they are in the phone’s copy and paste buffer.
Now the email part:
- Make sure the account is set up as an IMAP or POP account (using Other while creating the account, not Gmail, for example).
- Tap Settings on the iPhone or iPod touch home screen.
- Select Mail, Contacts, Calendars.
- Choose the desired account under Accounts.
- Tap the Address field under IMAP Account Information and select it all.
- Tap “Paste” which will replace the one email address, with all the addresses you might need. This is the important step.
- Tap done and exit out of setting
Now, when you are sending a message or replying from your email on your phone, you can tap “From” and select the address you want to use. It’s that easy!
GMail has a lot of good support files around this subject for more information. I was also pleasantly surprised that About.com has a very in-depth set of resources around email written by their ‘guide’ Heinz Tschabitscher.
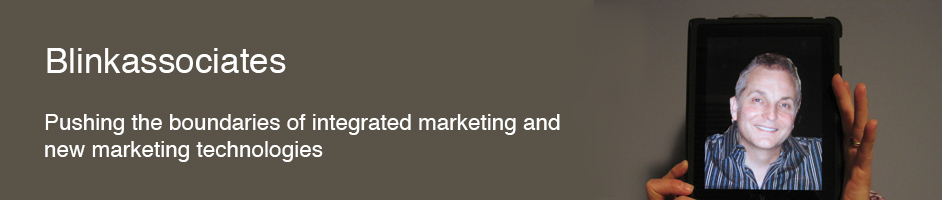
Comments on this entry are closed.
Update: Using MS Exchange to sync mail will now sync email ‘alias’ e.g. other accounts that you send from. Here’s the instructions. http://www.lifehacker.com.au/2012/09/how-to-integrate-google-services-so-they-work-seamlessly-on-ios/
Current versions of the iOS GMail app also support aliases.
Hi this is great, thanks, as it’s exactly what I need to do
However, I’ve tried to do it and it falls down on “Tap the Address field under IMAP Account Information and select it all.”
Under IMAP Account Information I have:
Name
Email
Description
and that’s it
I would be very pleased if you know the answer and if so it would be very kind of you to tell me
Hope you get this and can help
Thanks again
Nick
Hi Nick, the main trick is to paste the multiple addresses into the email box in the IMAP setup. This post is a bit old at this point. Personally, I now use the iOS Gmail app because it comes up with all email alias right out of the box.
Thanks for responding Mark
Much appreciated
I actually worked it out eventually
What I did was to delete the mail account and build another (POP3) using mail1, mail2, mail3 protocol
But your info set me on the right track so thanks again